Adp Manual Check Import Guide
Adp Manual Check Import Guide appendix b: acronyms - defense travel management office (dtmo) - defense travel system. August 17, 2018 dta manual,. ADP MANUAL CHECK IMPORT GUIDE ibm system storage ts3100 tape library and ts3200 tape library setup operator and service guide machinetype3573.
Creating Import Templates Templates define what data is imported and how it is imported to the ezLaborManager application. You must use templates to import data. Your ADP ezLaborManager representative has set up import templates for each type of data that can be imported to ezLaborManager.
However, you may need to create new templates to customize the way data is imported. For example, you might create a new template to import department data using the ASCII fixed format instead of the ASCII delimited format. The following procedure explains how to create an import template for employee data, but you can also use this procedure to create templates for other data types. To create an import template:. Click the Home tab. Under the Home tab, click the Imports link.
On the Recent Imports page, click the Import Templates menu item on the left side of the page. On the right side of the page, click the New Template button. From the Select a predefined import type drop-down menu on the New Import Template page, select Employee. To create a template for a different type of data, select a different import type. From the Select a predefined import format drop-down menu, select an import format. The available formats depend on the import type you selected in the previous step. Notes: The ezLaborManager application supports three formats, but not all of these may be available for the import type you selected and/or your company’s configuration.
The three supported formats are: ASCII Delimited - In this format, each field in the import is separated from the next by a comma. An example of this format is: Social Security Number, Payroll ID, Last Name. ASCII Fixed - In this format, data is imported using specific character positions in the file to represent specific items.
An example of this format is: characters 1-9 = employee ID, characters 10-16 = Payroll ID, and so on. Delimited with Header - In this format, the import includes a header row followed by tabular data that is delimited with commas. This option allows greater flexibility for the ordering of data and accommodates the use of third party applications as data sources. In the Template ID field, enter an ID that will help you easily identify the template. The template ID can be a maximum of 25 characters and can be any combination of numbers, uppercase letters, and lowercase letters. In the Enter a description for this data import field, enter a short phrase that clearly identifies the data you are importing.
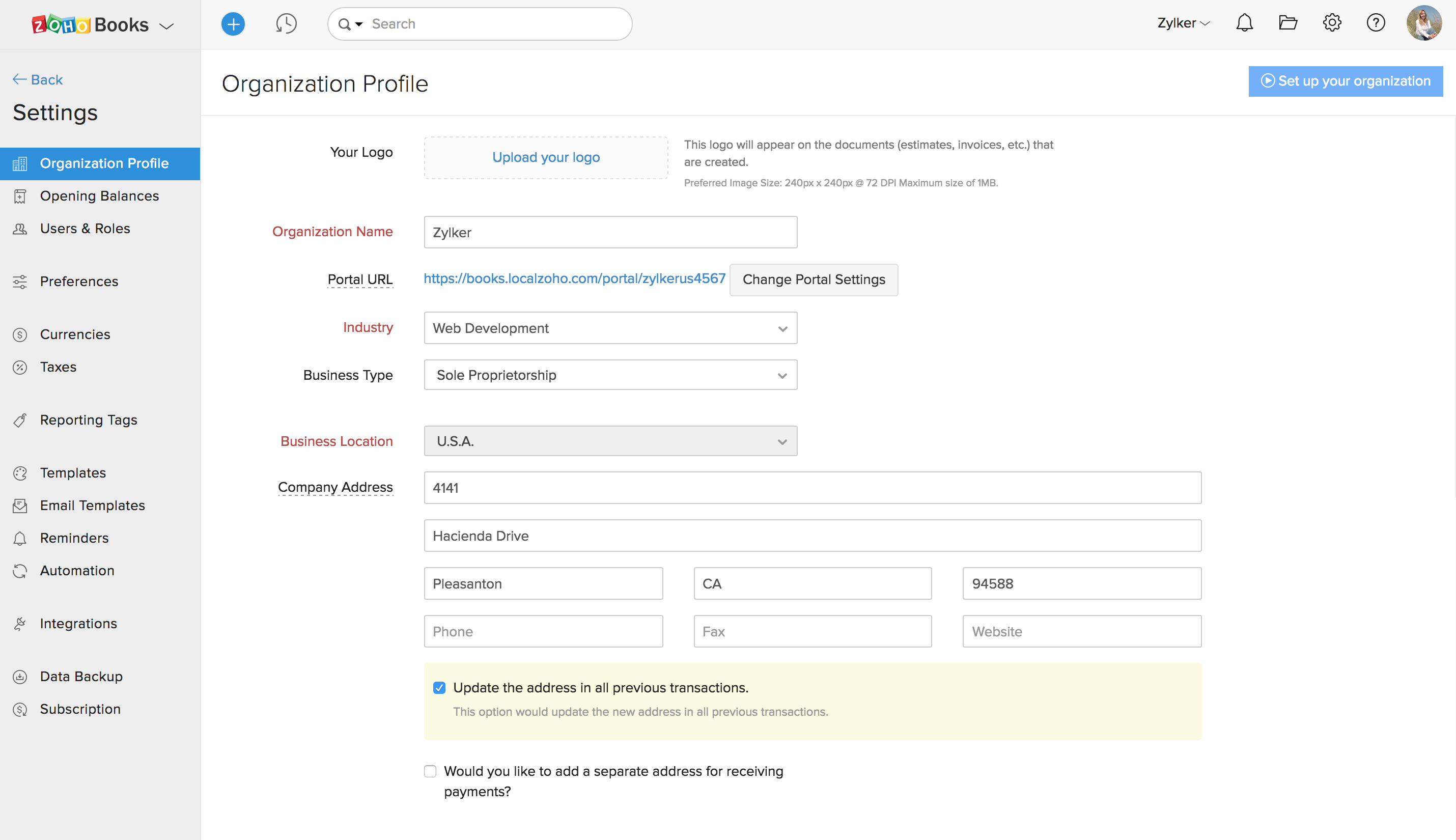
For example, if you are importing exempt employees, you might enter 'Exempt Employee Import.' You must enter a description for each culture supported by your company. This is a required field.
In the User to Receive Inbox Message on Completion field, click the button. In the User Lookup window, select the ezLaborManager user whom you want to receive Inbox message when the import is complete. The Inbox message will include the number of records added, the number of records updated, and the number of records skipped due to errors. This is an optional field. In the E-mail Address for Additional Notification of Completion field, enter the e-mail address to which you want an e-mail message sent when the import is complete.
The e-mail message will include the number of records added, the number of records updated, and the number of records skipped due to errors. This is an optional field.
In the Specify the default import file path field, enter the path to the file you want the template to import. If necessary, you can change this path when you create an import using this template. This is an optional field. Click the Select to override employee accruals with imported values check box to replace employees' existing accrual totals with accrual totals from the imported file. If this box is not checked, accrual totals from the imported file are added to existing accrual totals.

Adp Import Code
This check box is only available if you are creating an employee import template. Click the Select to update permanent employee security groups check box to replace employees' existing security group assignments with security groups assignments from the imported file.
If this box is not checked, security group assignments from the imported file are added to existing security group assignments. This check box is only available if you are creating an employee import template. If you are importing employees and you want to automatically create user accounts for the imported employees, leave the Select to create a new user for each new employee check box selected. This box is checked by default. If you do not want to automatically create a new user account for each employee that is imported, remove the check from the box. This check box is only available if you are creating an employee import template. Notes: If you choose to have user accounts created automatically, ezLaborManager creates a user ID and password identical to the employee ID for each new employee included in the import.
Adp Import File
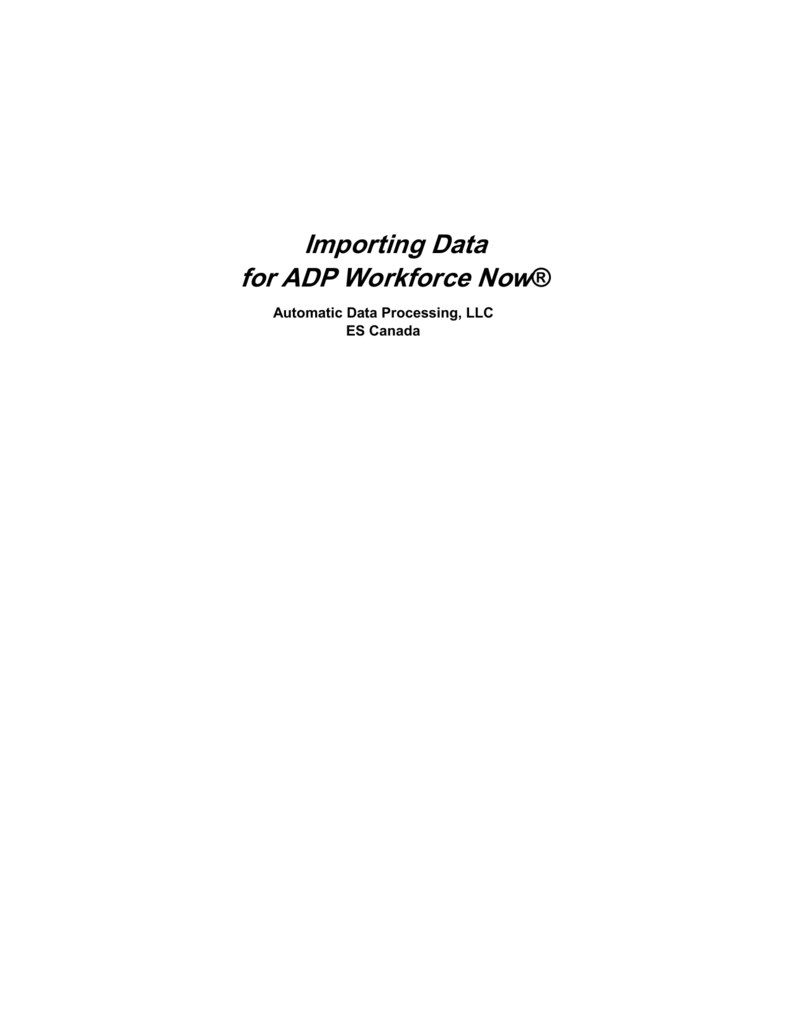
Adp Importing Employee Data Guide
This option is intended for companies that do not require user IDs to be different from the employee IDs, or who do not already have user information available. Companies that require distinct user IDs or already have user information available can clear this box and import existing user information with the user import template. Click the Submit button.